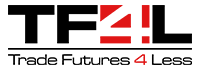Call Us: (312)241-1982

Sierra Chart | CTS Live Account Setup
Download and Installation Instructions:
Step 1 – Download Sierra Chart
Step 2 – Create Your Sierra Chart Account
Step 3 – To setup your CTS demo platform. Follow the instructions below:
-
Go to Sierra Chart. Select Global Settings >> Data/Trade Service Settings on the menu. Click on the Service list box at the top of the window. Select the CTS T4 service name from the list. If you do not see the service in the list box, refer to this help topic.
-
In the Connection Details frame, select Use Live Server to connect to the live trading server. Even if you plan to use Sierra Chart Trade Simulation Mode, and have a Live account CTS T4 Username, you need to select Use Live Server.
-
Enter your CTS T4 account Username and Password in the corresponding boxes. For help with your CTS T4 Username or Password, contact your clearing firm or broker.
-
In the Firm box, Dorman for your clearing firm.
-
Enable Perform Hardware ID Check , to allow Sierra Chart to be connected to your CTS T4 username at the same time as the CTS T4 trading software using the same username, on the same computer.
-
Enable the Connect On Program Startup and the Reconnect on failure options.
-
Set the Time Zone setting to the time zone that you want times displayed in.
-
Set the Data Throughput and Buffering. It is highly recommended to use the default of SmartTrade. Otherwise, there can be problems with market data updating. Below are the possible choices.
-
SmartTrade: Same as Smart buffering plus every individual trade is received as well. It should be used sparingly due to high bandwidth and potentially large number of messages being received during busy market.
-
FastSmart: Faster version of Smart buffering. It sends out changes to best bid or offer prices more frequently. Much higher bandwidth usage.
-
FastTrade: Same as FastSmart buffering plus every individual trade is received as well. It should be used sparingly due to high bandwidth and potentially large number of messages being received during busy market periods.
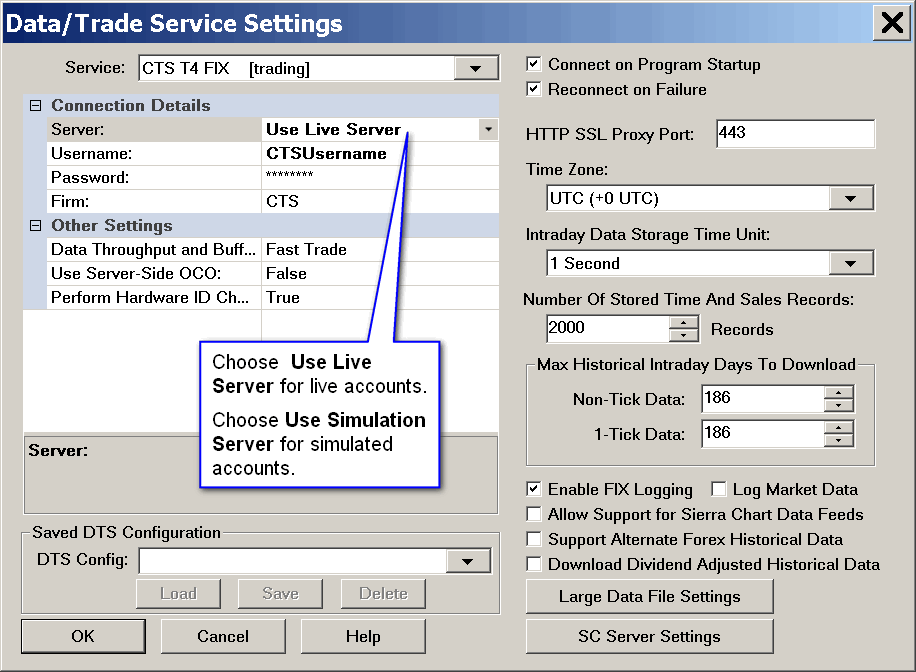
-
Set the Intraday Data Storage Time Unit to what you require.s
-
Press OK to close the Data/Trade Service Settings window.
-
To connect to the Data and Trading server, select File >> Connect to Data Feed on the menu.
-
If the Sierra Chart Message Log window opens and displays messages indicating there was an error connecting to CTS T4, then select File >>Disconnect to prevent further connection attempts. Next, carefully review the setup steps above again. Try connecting to the Data and Trading server again by selecting File >> Connect to Data Feed on the menu.
Sierra Chart connects to the FIX server on port 10443. You need to be allowed access to this port on your network to be able to connect. Generally this is the case. There could be restrictions on a corporate network.
Some CTS connection error phrases you may receive in the Sierra Chart Message Log and their meaning:
-
Text = Login failed: most likely incorrect user and password combination:
This connection error message indicates the Username, Password, Firm and/or the Use Live Server / Use Simulation Server settings in the Global Settings >> Data/Trade Service Settings Window are not set correctly. Please check with your broker for the correct login information and try connecting again.
It is necessary to work with your broker/trading service for assistance with this error because we do not control the server side connection to the trading server and we do not know your login information or any of your login details.
-
CTS FIX: Received a Logout message. Text = Too many failed login attempts: Your username has been locked out. Please contact your firm administrator to reset the user:
This connection error message indicates there are too many failed connection attempts and your CTS Username has been locked out of the CTS T4 system. If you receive this message, select File >> Disconnect.
Verify you have the correct Username and Password set in Global Settings >> Data/Trade Service Settings. If you are unsure of what your Username and Password are, contact your broker.
The next step is to contact your broker or clearing firm and let them know you are getting the text Too many failed login attempts: Your username has been locked out. Please contact your firm administrator to reset the user. Your broker or clearing firm will need to reset your Username. After they do that, then in Sierra Chart select File >> Connect to Data Feed, to connect again.